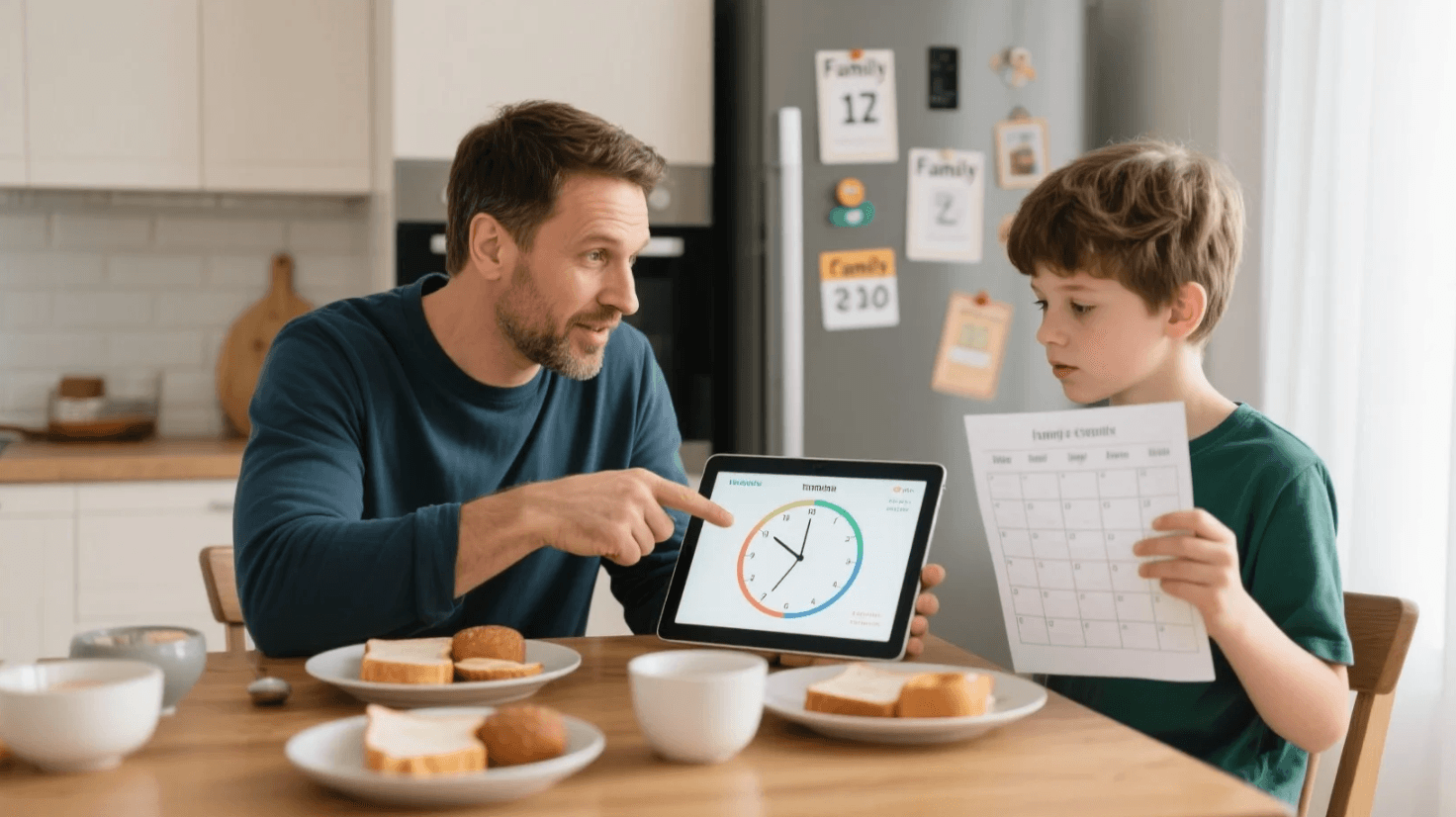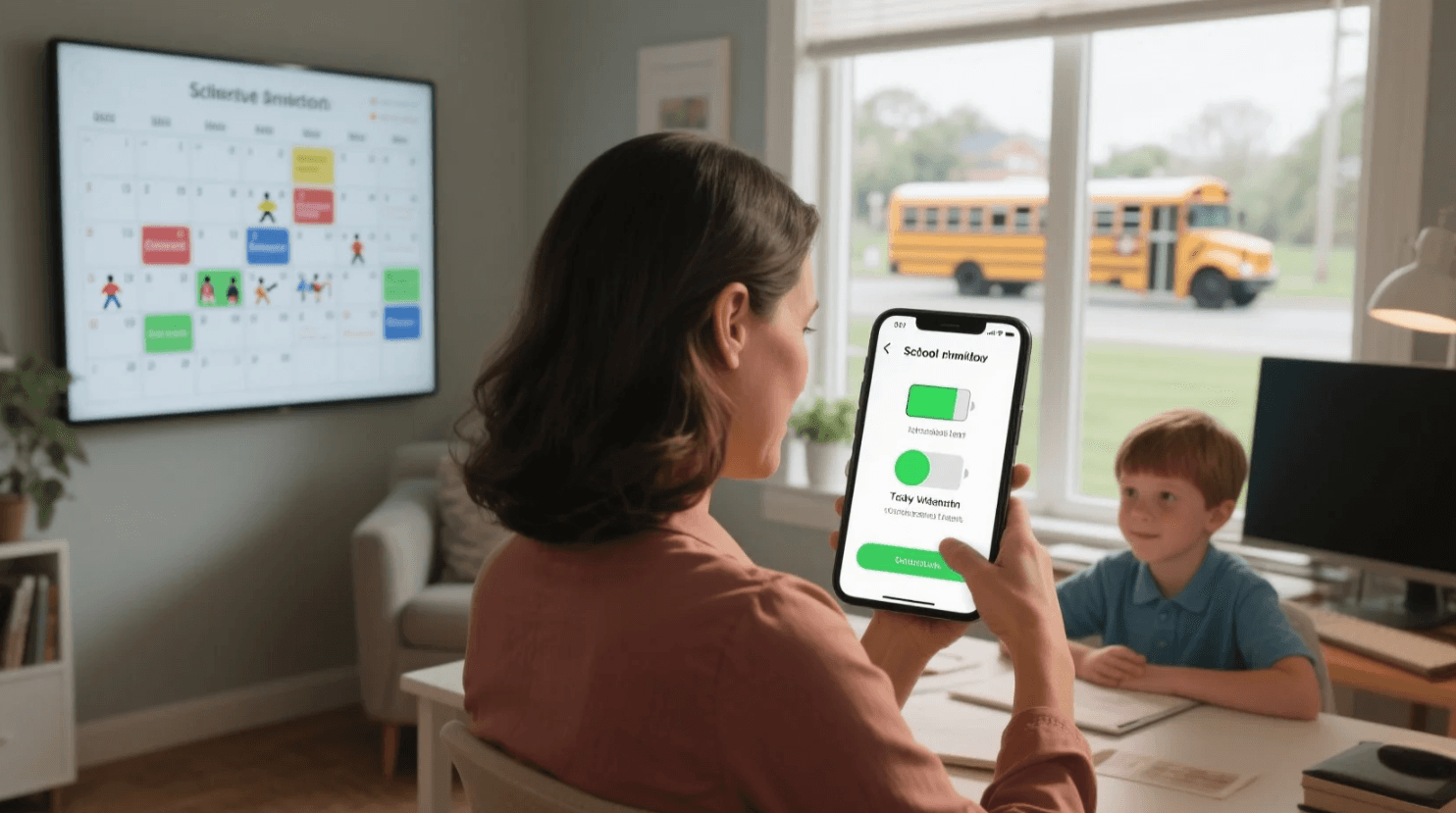How to Use Google Family Link to Monitor Kids' Phone Usage
With children spending 4+ hours daily on smartphones (UNICEF India Report 2024), parental control tools like Google Family Link have become essential for balanced screen time. This free app lets parents set digital boundaries, track app usage, and block inappropriate content—without constant nagging.
This guide explains how to set up and optimize Google Family Link, with real-parent tips and data-backed strategies to reduce screen addiction.
Why Use Google Family Link?
✔ Screen Time Limits: Automatically locks devices after set hours.
✔ App Blocking: Restrict social media/games during study time.
✔ Location Tracking: Know your child’s whereabouts (with consent).
✔ Content Filters: Block 18+ websites on Chrome and YouTube.
Delhi parent Ananya R. shares: "My son’s gaming time dropped from 3 hours to 1 hour daily—without fights!"
Step-by-Step Setup Guide
1. Install Google Family Link
- For Parents: Download on your Android/iOS phone.
- For Kids: Install on child’s Android device (iOS has limited features).
2. Create a Child’s Google Account
- Required for kids under 13 (or 14, depending on country).
- Avoid using their main school email (it may restrict controls).
3. Link Devices
- Open Family Link app → Tap "Add child".
- Sign in with the child’s account → Approve on their device.
4. Set Up Controls
- Daily Limits: Set max usage (e.g., 2 hours on weekdays).
- Bedtime Mode: Disables phone during sleep hours.
- App Approvals: Block apps like TikTok or require permission for new downloads.
5 Advanced Features Most Parents Miss
1. Study Time Schedules
- How: Use "Downtime" to block games/social media during school hours.
- Pro Tip: Allow exceptions for educational apps like Byju’s or Khan Academy.
2. Location Alerts
- Get notifications when your child arrives at/leaves school.
- Privacy Note: Discuss tracking with older teens for trust.
3. App Usage Reports
- Check weekly reports showing:Most used apps (e.g., Instagram 45% of time).Frequency of unlocks.
4. Remote Lock
- Instantly lock the device during family dinners or homework time.
5. Content Filters
- Enable "Restricted Mode" on YouTube and "SafeSearch" on Google.
Troubleshooting Common Issues
🔴 Child Bypasses Limits:
- Solution: Enable "Lock device settings" to prevent uninstalling Family Link.
🔴 App Not Blocking Properly:
- Solution: Update both parent/child apps to the latest version.
🔴 Location Not Updating:
- Solution: Ensure the child’s device has GPS and mobile data on.
Alternatives for iOS Users
Since Family Link has limited iOS functionality, consider:
✔ Apple Screen Time (built into iPhones).
✔ Qustodio (cross-platform, paid features).
Success Stories
Case 1: Mumbai Mom Reduces YouTube Addiction
- Action: Set a 1-hour daily cap on YouTube via Family Link.
- Result: Child shifted to reading books for entertainment.
Case 2: Bangalore Dad Prevents Late-Night Gaming
- Action: Scheduled "Bedtime Mode" from 10 PM–6 AM.
- Result: Improved sleep and school performance.
Ethical Parenting Tips
✔ Discuss Rules Together: Explain why limits exist (e.g., "Blue light affects sleep").
✔ Reward Offline Time: Offer incentives for reduced screen use.
✔ Lead by Example: Avoid phone overuse yourself.
Child psychologist Dr. Mehta advises: "Use Family Link as a teaching tool, not a spy app."
Key Takeaways
- Family Link is free and easy to set up in 10 minutes.
- Combine tech + communication for best results.
- Update settings as your child grows (e.g., relax limits for teens).
Download: Google Family Link for Parents
Sources:
- UNICEF India Children & Digital Media Report (2024)
- Google Family Link Help Guides
- Indian Academy of Pediatrics Screen Time Guidelines
- Parenting Surveys by Local Circles
alice
|
2025.04.30